Windows 10 stuck at login screen. I have just upgraded from build 9926 to build 10041 and now I have s major problem with the login screen. It won't respond and no matter what I do with my mouse or keyboard it respond. The login screen was there, the battery powered down before putting in a password. After plugging it in, it's stuck on the page with a Cortana suggestion in the top left corner, the time & date in lower right corner. Where we would usually click to get to the login screen - it just goes black for a while and comes back to that initial screen. Unplug USB Dongle. If Windows 10 stuck on loading screen occurs, please try to disconnect all the.
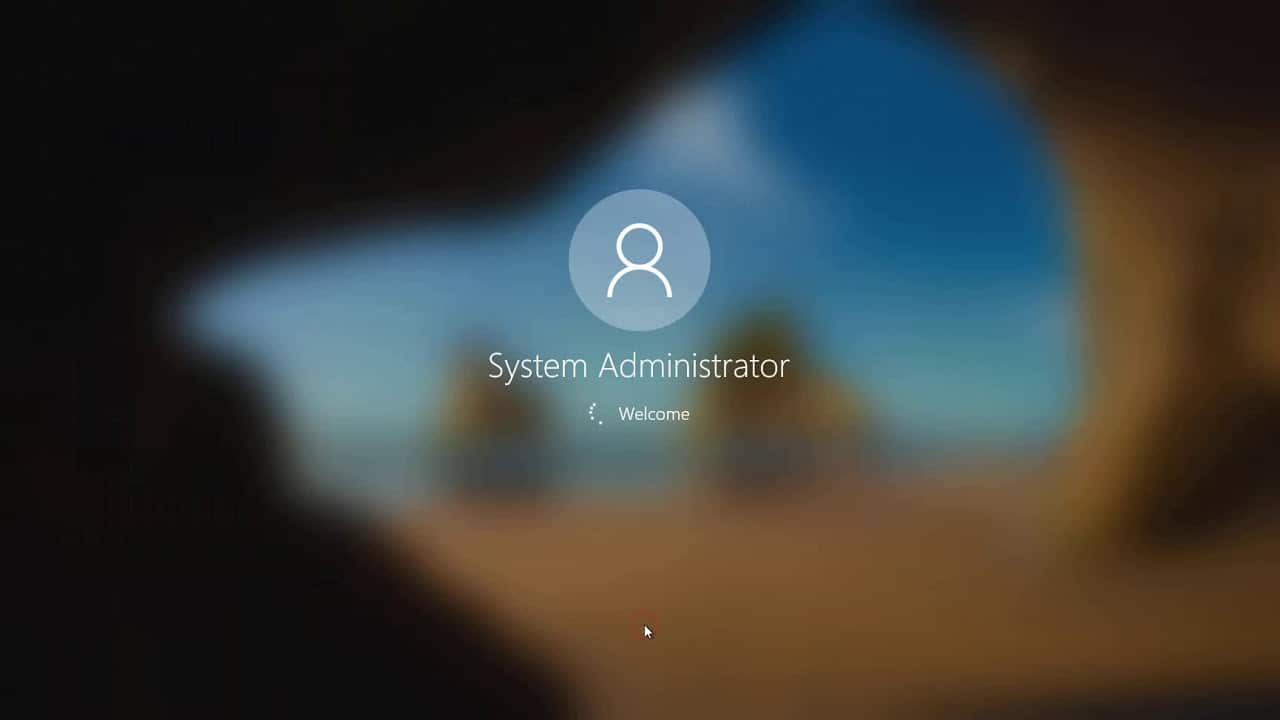
Users experiencing this issue see a black screen before login (with or without a mouse pointer active). To fix the Windows 10 black screen before login, you will need to: Enable Safe Mode (via Recovery Environment) Uninstall and Reinstall Your Graphics Driver, and optionally.
How to Fix Windows 10 Stuck at Login Screen with Spinning Circle
What did you do when Windows 10 just stuck at login screen with spinning circle, with password field and keybord disappeared? Will you watch it hanging there, freezing for a day but do nothing? Don't be silly. When you're with the exact cases like in the following, go ahead and try to fix by yourself.
From Reddit - 'Windows updated yesterday when I shut down off my computer and when I turned it on today, it gets stuck at the blue spinning circle screen before the login screen... What should I do?'
From bleepingcomputer - 'When I started my Dell Inspiron laptop, Windows ran some kind of 'start repair', and gave me the option to start in Safe Mode. I did, but when I tried to shut down, it hung with the circling blue dots. I shut it down and tried to restart. Now, it gets as far as the circling blue dots, which stay there for at least 20 minutes before I give up and shut it down.'
To fix Windows 10 PC stuck, hang, froze and won't boot on log in screen with blue spinning circle, please try one by one the following solutions:
Solution 1. Confirm How and Where the Login Stuck Issue Comes
First check if your keyboard and mouse are still working. Unplug then and reconnected them; nothings' changed? Try to restart the computer once or twice using the Power button in the bottom right corner.
Experience Windows 10 getting stuck on restarting screen? Go to fix it.
Solution 2. Access to Windows by Pressing 'Ctrl+Alt+Del' Keys
If you do not see the box to log in, press Ctrl+Alt+Del and see if it brings up the login box to enter your password.
Solution 3. Run Startup Repair
- Use Power button and restart it three times to start the Windows recovery environment.
- Click Troubleshoot on the Choose an option window.
- Opt for Advanced options and then select Startup repair.
Solution 4. Use Command Prompt (Admin) to Fix Stuck Login Screen
- Right-click on the Windows icon and select Command Prompt (Admin).
- Type net stop wuauserv in the run dialogue and press Enter.
- After that, type cd %systemroot% command and press Enter.
- The following command you have to type is ren SoftwareDistribution SD.old and Enter afterwards.
- Finally, type net start wuauserv and Enter as usually.
- Now reboot your PC/laptop and check if the stuck screen has gone.
How to Prevent Such Further Windows 10 Stuck Problems
I hope at least one of the 4 fixing methods works for your case, otherwise, you have no other choices but to clean install Windows 10. Installing Windows 10 from scratch would wipe your computer data out, it's no better than just restoring a previous version of Windows from a system backup image. So, we highly suggest all of you do regular backups with third-party backup and recovery software, such as EaseUS Todo Backup.
This free backup software enables customers to backup hard drive, partition, files, system, and mails in a simple, straightforward and fast way. Backups will save you out of trouble one day when you had such Windows 10 upgrade stuck problem as Windows 10 gets stuck at the login screen with the spinning circle, most importantly, without losing data.
Step 1: Launch EaseUS Todo Backup software and then choose 'File Backup', 'Disk/partition Backup' or 'System Backup' for different backup purpose.
Step 2: Choose the system, disk partition, files or apps that you want to back up. Then select a destination where you want to store the backup file.
Step 3: Click 'Proceed' to start the data backup process.
After Upgrade To Windows 10 version 1903, Startup Screen Stuck at Black Screen or Black Screen With White Cursor? You Are not alone Most of the Windows users report can't use their computer, Laptop normally after Upgrade to Windows 10 may 2020 update Because of the black screen with cursor, black screen with a spinning circle or black screen of death issue. This issue mostly Cause Because of the Display Driver, may the current Display Driver is not compatible with new Windows 10 1903 or the Driver is get corrupted. And reinstall the display driver probably help to fix Windows 10 black screen problem.
Post Contents :-
- 1 Windows 10 Black Screen Problem
Windows 10 Black Screen Problem
In Windows 10 delayed boot-up issue is characterized by a black screen with a mouse cursor during the boot process. Most users Report the System experiences a black screen after upgrading to Windows 10 or install upgrade Display Driver. And they can't even sign in to the computer Only see a black screen with or without a cursor. This issue mostly causes due To incompatible Display Driver, Corrupted system files, OS bugs in Windows 10 Fall Creators Update etc. After understand the issue and Reason behind the problem, Here apply bellow solutions to fix Black Screen with the cursor, Black screen of Death Startup problem on Windows 10.
Note: Some Users Report when they log in to windows but don't get any display Screen Stuck on Black Screen. Or some others users Report can't even sign into the computer and see a black screen at startup. Bellow solutions are applicable to both causes ( Black screen After login or At startup )
Basic Solutions To apply
Start Explorer: First Try To Open Task Manager by pressing Ctrl + Alt + Del or Ctrl + Shift + Esc, Here on Task manager click on file, Run New Task, Type Explorer.exe Checkmark on Create this task with Administrative privileges And click OK. This Start the Stuck Windows Explorer and you get back the normal screen.
Remove External Devices: Also Make sure to Remove All External Devices, like Printer, Scanner, External HDD etc Expect the keyboard & mouse. And Also Try To remove the External Graphic Card ( If installed ) and Start windows with the normal display driver.
Power Reset Laptop/ Desktop: If you are having Black Screen Issue on Laptop Simply Press The power button to shutdown Completely. Now Remove The Battery, ( Also remove If any external Device keyboard, Mouse, USB Drive etc attached ) Now Press and hold the power button for 30 sec. Attach the Battery again And Try to start the windows again.
Also For Desktop users, same remove all external devices include Power code and VGA cable. Press and hold the Power button for 30 sec, Then only attach the power cable, VGA cable, Keyboard & mouse and start windows normally.
Try Startup Repair: Boot windows from an installation media To Access Advanced Boot options. Where you will get the Startup repair option which helps to scan and fix startup problems which cause, Prevent windows to Start normally.
Start into Safe mode
If after performing above steps Get back the normal Screen? Then try steps below to avoid the back screen problem on next Boot. Or If didn't get back the normal screen then try to Boot into safe mode. Which Start windows with minimal system resources so that you can perform troubleshooting steps normally.
Disable Fast Startup
With Windows 10 Microsoft added Fast startup feature ( Hybrid Shutdown ) To Reduce the startup Time but This Feature has some disadvantages that cause Different problems on the windows computer. Also, Number of users report They are able to fix most Startup, problems, Black Screen with cursor Stuck, Blue Screen of Death etc by Disable the Fast startup Feature.
So You must first try to disable the Fast startup Feature by following below steps.
Windows 10 Stuck At Startup
- Open Control panel, View by 'Small icons' and click Power Options.
- Next click on Choose what the power button does
- Then click on Change settings that are currently unavailable.
- Here Under 'Shutdown settings', uncheck Turn on fast startup (recommended) then click Save changes.
- Now Restart windows to check Windows start normally or Stuck again on Black Screen.
If still having the same issue then follow next solution.
Start Screen Windows 10 Stuck
Update Display Graphics Driver
As discussed Before the problem mostly occur due to the Display Driver issue. If the problem started After Recent windows upgrade, Then may the Display driver is older, Corrupted or not compatible with the current windows version. This cause you need to update the Display driver with the latest version. Or the other cause if the problem started after Recent Display Driver upgrade then may the New version driver is not compatible that cause you can use the Roll Back Driver option.
Update Display Driver
To Update the Current display Driver (Graphics Driver) to latest version simply Visit Device manufacturer website, (if you have laptop visit dell, HP, Lenovo, Asus etc. for desktop user visit Motherboard manufacturer or if you using External Graphic Card visit NVDIA, AMD,Intel Etc. ) And download the latest available Display Driver and save it.
- Now Press Win + R, Type devmgmt.msc and hit the enter key.
- This will display All installed driver list here expand Display Adapters.
- Right-click on the integrated graphics card (usually an Intel or AMD graphics card),
- Tick mark on Delete the Driver software for this device and confirm by click on uninstall.
- Then Restart your PC This time windows start normally.
Again open Device manager Expand display driver, you find windows installed basic Display driver ( If not then click Action select hardware changes ).
- Right click on it select update driver,
- Next select Browse my computer for driver software
- Let me pick from A list of available drivers on my computer
- Click on Have Disk -> Click Browse and Set the Driver path which you downloaded before from the manufacturer website.
- Click next and wait for windows to install the driver. Again Restart windows and check Black Screen Issue Solved.
Roll Back Graphics Driver
If the problem started after the Recent Display (Graphics) driver update, Then may the new version display driver is not compatible with your current windows version. That cause Roll Back Driver option is very helpful, Which revert the current driver version to the previously installed version.
Note: Roll Back Driver option only Applicable if you recently upgrade your display Driver.
- To perform RollBack Driver option, Open Device manager by Right click on windows 10 start menu and select device manager.
- Expand Display Driver, Right click on Installed display (Graphics) Driver then Select properties.
- Here move to Driver Tab you will get Roll Back Driver option, click on it
- Select the reason why you going back to the previous version and click next.
- This will roll back the current driver to the previous version,
- Simply Restart and check this time windows started normally without any Black screen stuck at startup.
Run System File Checker Tool
Also While upgrade to recent windows 10 1903, there are chances some system files missing or get corrupted. Which Cause Different Errors include Black Screen At startup. Windows have a handy tool System file checker Utility Which help to Scan And restore missing damaged system files from a special cache folder located on %WinDir%System32dllcache.
Windows 10 Stuck Getting Windows Ready Screen
- Simply Open the command prompt as administrator,
- Type sfc /scannow and hit the enter key.
- wait until 100% complete the scanning process.
- If System file checker Tool Fails Run The DISM ToolWhich enables system file checker to do its job.
Uninstall Recently Installed Programs or Updates
Also, you can try uninstalling the programs or Windows Updates you've installed recently. Maybe the new programs/updates are not compatible with Windows 10 Fall Creators Update, and as a result, you get stuck on the black screen with cursor frequently.
- To uninstall recently installed applications Again start windows into safe mode,
- Open Control panel -> small icon view click on programs and features and select the application and click uninstall.
- To remove recent updates click on view installed updates, Right click and uninstall recent updates.
Create a New User Account
Also Problems with user account/User account profile can also cause black screen issue ( profile does not load properly ) etc. You Can create a new user account and check the account load properly without any black screen stuck etc.
To Create a new user account open Command prompt as administrator
type net user Username password/add
Remember To change name and password in the command for the name of the account and password you want.
Now Logoff from safe mode, Restart windows and try to login with new user account check user profile loaded completely without any black screen stuck.
Registry Tweak To fix Black Screen
If all Above methods fail to fix then, You can tweak windows registry by following steps below to fix Black screen with cursor issue on windows 10.
Note: windows registry are an important part of Windows OS, a Wrong modification can cause issue. We recommend to back up registry data base or create a system restore point.
To open Windows registry Press Win + R, Type regedit and hit the enter key. From left pane navigate to following key
HKEY_Local_MACHINESoftwareMicrosoftWindowsNTCurrentVersionWinlogon
Here highlight Winlogon and Double-click the value Shell showing on the right side to make sure the Value data is explorer.exe. If not change it to explorer.exe click ok, close Windows registry and Restart windows. Check problem solved. Next time windows start normally without any black screen stuck.
Windows 10 Stuck On Login Screen Safe Mode
These are some of most working solutions to fix Windows 10 Black Screen with cursor problem. Also Read
